VTubeStudio
There are two ways that RUMP data can be used with VTubeStudio. For simple usage, RUMP provides data to a custom tracking parameter that you can link to your avatar's Live2D parameters. For more complex usage, RUMP provides an Actions system that can set up event triggers for VTubeStudio.
Connecting
The first time RUMP tries to connect to VTubeStudio, VTubeStudio will pop up a dialog asking you to approve the plugin. RUMP will not be able to connect until you hit the Allow button in VTubeStudio to allow the connection! More detail on this, and on VTubeStudio plugin usage in general, can be found in the VTubeStudio documentation.
Custom Tracking Parameter
Once RUMP successfully connects, it will create a custom tracking parameter called Vibrate.
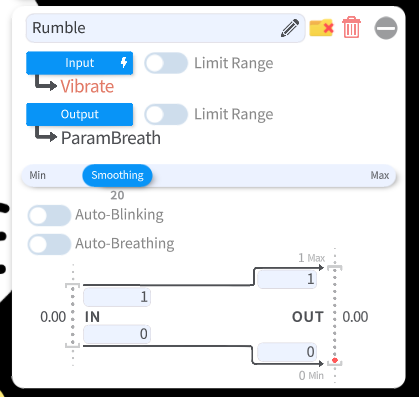
This parameter will receive vibration strength as a number between 0 and 1, with 0 representing no vibration and 1 representing maximum vibration.
You can link the custom parameter to any of your avatar's Live2D parameters in VTubeStudio's avatar settings. See the VTubeStudio documentation for more details.
Actions
The Actions system lets you set up triggers in RUMP that will activate a VTubeStudio hotkey when the vibration level enters a range you've specified.
In order to use it, you need to create hotkeys in VTubeStudio. The hotkeys do not need to be bound to a keyboard button or on-screen button. As long as the hotkey exists, RUMP can activate it. It's also recommended to give your hotkeys names in VTubeStudio to make it easier to tell which one is which. More details on hotkeys can be found here in the VTubeStudio documentation.
To set up Actions in RUMP, first connect to VTubeStudio, and then go to the Actions tab. You'll be presented with four buttons: New Action, Apply Actions, Save Actions, and Load Actions.
Creating an Action
To create an Action, first click the New Action button, and an Action entry like this will appear:
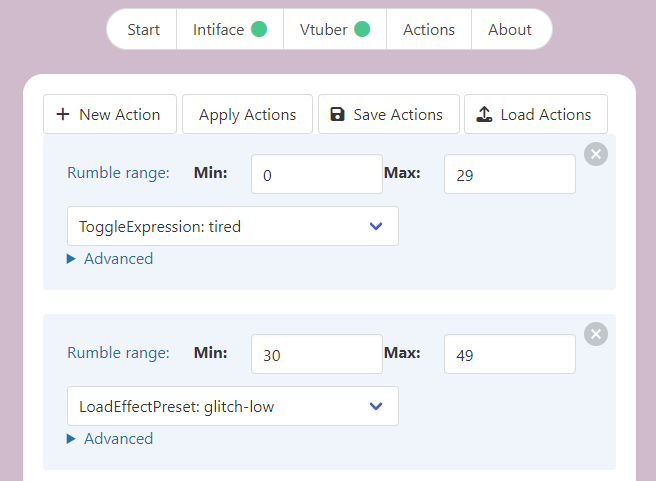
The dropdown box sets the hotkey that will be triggered on your avatar, and will let you select any of the hotkeys associated with your avatar. The Rumble Range sections let you select the trigger range for the Action. When the vibrate level goes between the Min value and the Max value, the specified hotkey will be triggered once. By default, toggle-type hotkeys will be triggered a second time if the vibrate level goes back out of that range (this can be customized in the Advanced settings).
You can create as many Actions as you want, using the New Action button. If you want to remove an Action, use the X button at the top right of that Action's box.
When you're done setting up your Actions, click the Apply Actions button to turn them on! Any changes or additions you make to your Actions will not be applied until you click Apply Actions!
Any changes or additions you make to your Actions will not be applied until you click Apply Actions!
Because hotkeys are linked to specific avatars, Actions cannot be carried from avatar to avatar. If you switch avatars, then any hotkeys you've set in your Actions will be lost, and you'll have to set them up again with the new avatar's hotkeys.
Note that Actions are not saved by default - they'll be forgotten when you close RUMP. If you plan to use your current set of Actions again, refer to Saving an Action Set to see how to save your Actions for future sessions.
Advanced
Some VTubeStudio hotkeys, like Toggle Expression or Toggle Item Scene, are toggles that you'd probably want to turn on when the conditions apply and turn off when they don't. Other hotkeys, like Play Animation or Move Model, are single actions with no "off" to return to, so you'd probably only want to run them once when the conditions apply.
The Advanced section gives you the option to set whether your Action runs when entering the range, when exiting the range, or both. When you choose a hotkey, RUMP will automatically set this to what's most likely to be correct for your hotkey type. But if RUMP's defaults don't match what you need, you can override them yourself here.
Saving an Action Set
Actions are not saved automatically, and will be lost when RUMP is closed. In order to carry Actions forward to a future session, use the Save Actions button.
When you click the button, RUMP will prompt you for a save name. Once you enter the name and hit Save, all of the current Actions will be saved with that name, and you can load them later by Loading an Action Set.
If you enter a name that already exists, your current save will overwrite the existing one.
Loading an Action Set
To load a previously-saved set of Actions, click the Load Actions button. A list of saved Action sets associated with the currently-loaded avatar will be displayed (saved Actions associated with other avatars will not be shown). Click the one you want, and it'll be loaded into the Actions pane.
You can also delete a saved Action set from this list, by clicking the X button on the one you want to delete.